いらっしゃいませこんにちは〜♪
孤高の仮想通貨バイトリーダー、ビンノ@crybro_binnoだよ( ಠ_ಠ )
この度、ワタシがガチホしているアイドルコイン(IDOLCOIN)がついにイーサリアムトークンから独自通貨へと超進化を遂げました!!
超進化に伴い、コインの管理方法がMEW(マイイーサウォレット)などイーサリアム系のウォレットから、専用のウォレットへと変わったので今回はこのアイドルコイン専用ウォレットの簡単な使い方を書いていきたいと思います(ง ° ͜ ʖ °)ง
まだPC版のウォレットのみなので、スマホ版がリリースされたら別記事で詳しく書いていければです。
てかアイドルコインってなんやねん??って人はこちらから読んで見て♪
 【IDOLCOIN】可愛いあの子にコイン投げたよ!アイドルとファンを笑顔にする仮想通貨
【IDOLCOIN】可愛いあの子にコイン投げたよ!アイドルとファンを笑顔にする仮想通貨さあウォレットを使いこなして一緒にアイドル応援しようZE☆
もくじ
最初はアイドルコインウォレットのダウンロードから!

公式サイトのウォレット公開ページにアクセスして画像のように「WALLET」をクリック!
ダウンロードページへ飛び、そこからウォレットを入手していきます( ಠ_ಠ )
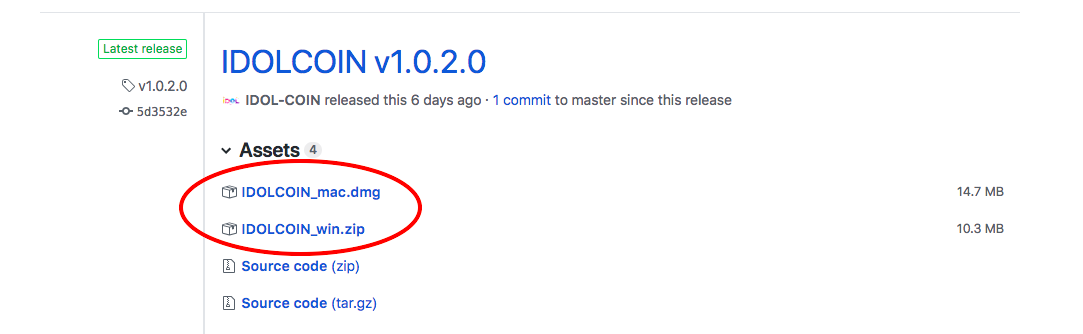
ちょっと下にスクロールすると、Mac用のdmgファイルとWindows用のzipファイルがあるので、これをポチッと押してダウンロードします(ง ° ͜ ʖ °)ง
ウォレットは一番新しいやつをダウンロードしましょう♪
だいたいバージョンごとに新しい順に並んで間違いは無いと思いますが、ウォレット公開ページや公式ディスコードで更新情報をチラ見してからダウンロードしましょう♪
PCにウォレットをインストールするYo!
お次はダンウロードしたファイルをダブルクリックとかして開き、「IDOL」ってアプリケーションを起動していきます( ಠ_ಠ )

画像はWindowsですが、Macでも同じアイコンが出てくるのでそれを起動すればOKです♪
※Macだと右クリック →「開く」じゃないと起動できないかも
起動すると「ウォレットのデータの保存場所どこにする??」みたいなこと聞いてくるので、特にこだわりがない人はデフォルトのままOKしちゃってください( ಠ_ಠ )
するとインストールが始まるのでしばらく待ちます。
ワタシの場合この時、古いバージョンのウォレットが入ってたせいで何かエラー見たいのが出てきたので、残高0だったし古いやつを一旦削除してやったらできました♪
ウォレットのバージョンアップのやり方
このブログを書いている 10/26現在 のウォレットバージョンはv1.0.3.0です。
アイドルコインはまだ独自通貨になってから日が浅いこともあり、ウォレットもちょこちょこバージョンアップすることが予測されます。
ウォレット1.0.3.0を公開しました。
1.0.2.0より、数億枚以上を一度にPoSへ賭けると報酬額が極端に少なくなる不具合が発生していたためその対策版となります。
HFのブロック数は64800ブロックとなっております。 ウォレット利用者の方はアップデートをお願いします。https://t.co/HbLbUvz1qr$IDOL— IDOLCOIN (@IDOL_COIN_) 2018年10月20日
バージョンアップの情報はディスコードのお知らせ部屋や公式Twitter(@IDOL_COIN_)などから入手すると確実です( ಠ_ಠ )
バージョンアップのやり方は簡単で、新しいバージョンのウォレットアプリが入っているファイルをダウンロードしてきて解凍。
→ 元のウォレットを起動していたら一旦落として、新しい方のアプリを立ち上げればOKです。
ウォレットのデータは最初にアプリを起動した時に指定した場所に保存されているので、新しいバージョンのアプリを起動すればそこから勝手にデータを引っ張ってきて同期してくれるって感じだNE(ง ° ͜ ʖ °)ง
ちなみにデータの保存場所はデフォルトであれば
Windows
Users / ユーザ名 / AppData / Roaming / IDOL の中
Mac
ユーザー / ユーザー名 / ライブラリ / Application Support / IDOL の中
です。
Macの人はライブラリが隠しフォルダ?みたいになっているから「Finder」の上ニューの「移動」でalt(option)キーを押すとライブラリが出てきますよ♪
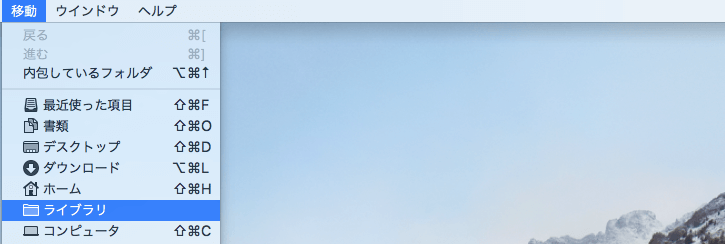
アイドルコイン(IDOLCOIN)ウォレットの基本的な使い方!
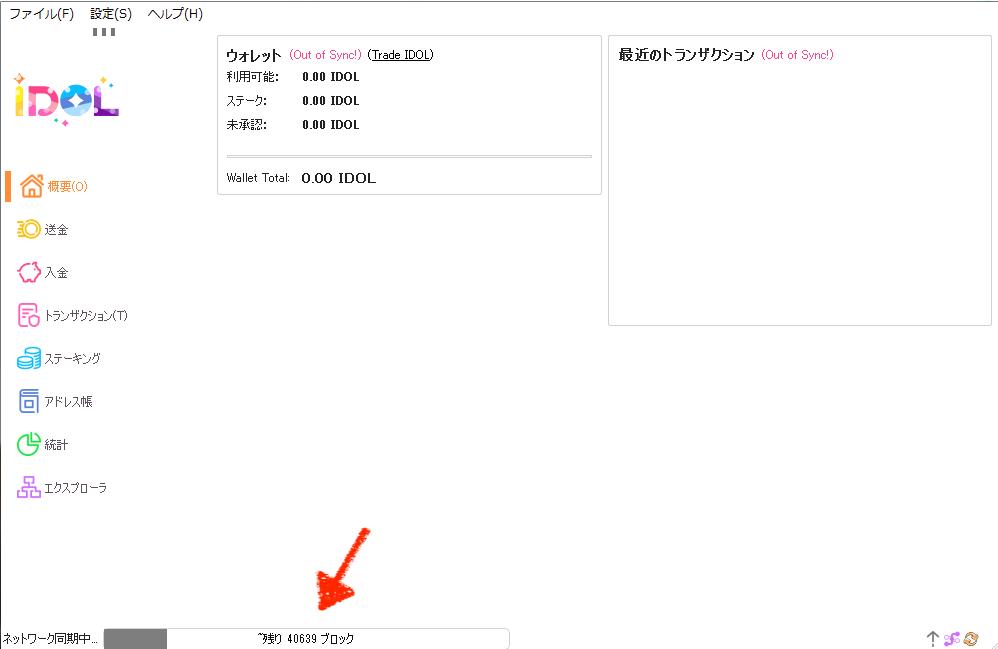
ウォレットを起動するとこんな画面になっていると思います♪
初めての起動では「ネットワーク同期」が完了するまでしばし何もしないでおきましょう!
画像の「残り〇〇ブロック」がなくなり、右下の上矢印アイコンとかが並んでる所にチェックマークが出てきたら操作OKです( ಠ_ಠ )
このあと基本的な操作方法を書いてきますが、MacもWindowsもだいたい一緒です♪
ウォレットを暗号化してセキュリティ強化!
ウォレットを暗号化しパスワードを設定することで、送金などお金を動かす際にパスワードが必須になり、セキュリティを強化できます♪
また、別の記事で解説するPOSマイニングには暗号化が必須ですので、まずはこれをやっていきまShow(ง ° ͜ ʖ °)ง
※アイドルコインのPOSについてはこちらをどうぞ
 激簡単!アイドルコイン(IDOLCOIN)をPOSマイニングで増やす方法!
激簡単!アイドルコイン(IDOLCOIN)をPOSマイニングで増やす方法!
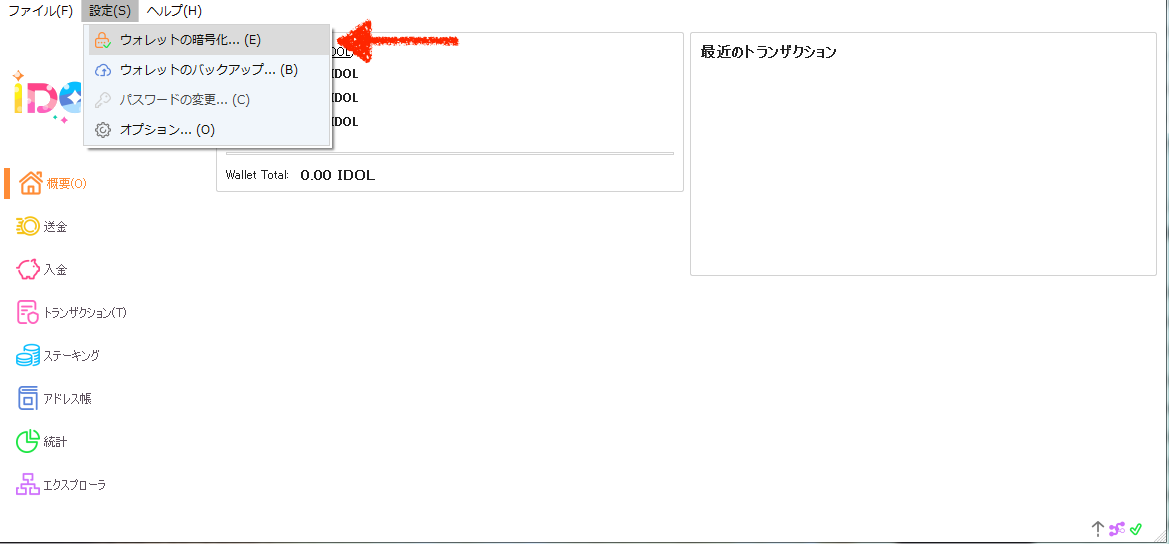
左上の方にあるメニューの「設定」にある「ウォレットの暗号化」をクリックします。
すると、パスワードを設定する画面が出てくるので、他人に推測されづらいランダムなパスを設定してOKを押しましょう♪
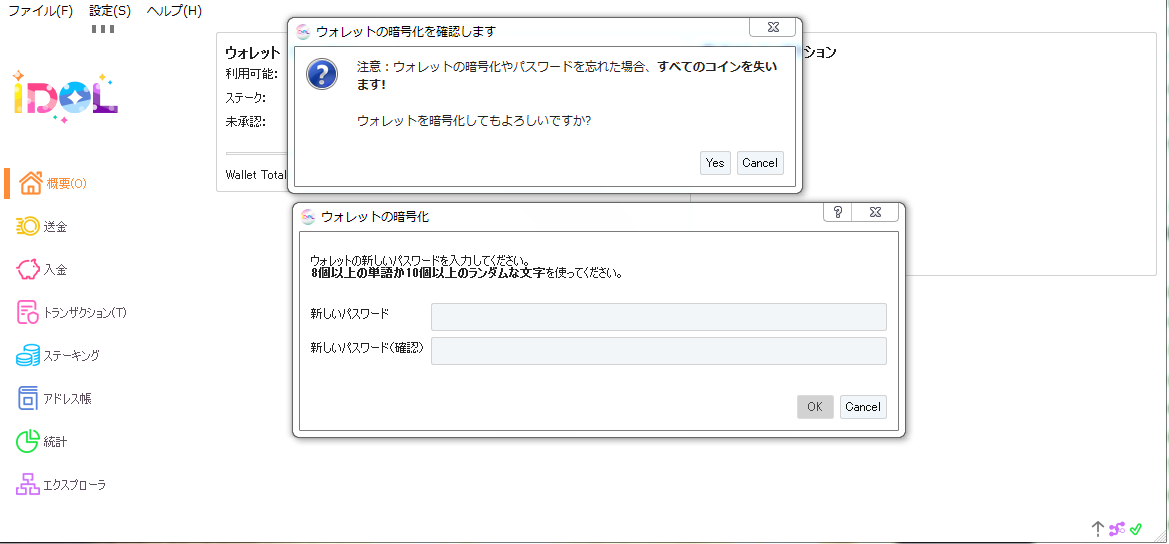
「OK」をクリックすると、確認画面が出てくるのでこれも「Yes」をクリックします。
注意書きにある通り、パスを忘れてしまうとウォレットの操作ができずにコインを失うことになるので、必ずメモしておきましょう!
オンラインに繋がるPCのメモ帳とかよりは、やはり紙に書いておくのがセキュリティ的には良いんじゃないでしょうか( ಠ_ಠ )
先に進むと一旦アプリが終了するので、再起動すると右下に鍵マークが出現して暗号化の完了です!
ウォレットの暗号化ができたら入出金機能を使ってみる

左側に並んでるアイコンから入金の豚さんを選ぶと、上のような画面になります。
デフォルトのIDOLアドレスがすでに作成されているので、これを使ってもOKですし、下にある「アドレス追加」をクリックすれば新しいアドレスを作ることが出来ます( ಠ_ಠ )
ま、普通に使う分にはデフォで良いんじゃないでしょうか。
コピペミスでGOXしないように、下のメニューには「アドレスをコピー」ボタンがあるので、こいつを活用すると便利です♪
では送金の解説ついでに、ワタシのMacウォレット → ワタシのWinウォレットで入金・送金実験してみたいと思います(ง ° ͜ ʖ °)ง

こっちは送金用のMacウォレットです。
左にある送金アイコンを選択すると上のような画面になるので、それぞれ入力していきます。
「送り先」は相手のアドレス。
「ラベル」は、、、ラベルです(笑)
ラベルを設定しておけばアドレス帳に追加されて次から送り先を探しやすくなります。
「メッセージ」は書かなくても届きます!
「金額」は何IDOL送るかですね。今回は100IDOL送ってみます♪
以上を入力したら右下の「送る」で送金できます(ง ° ͜ ʖ °)ง
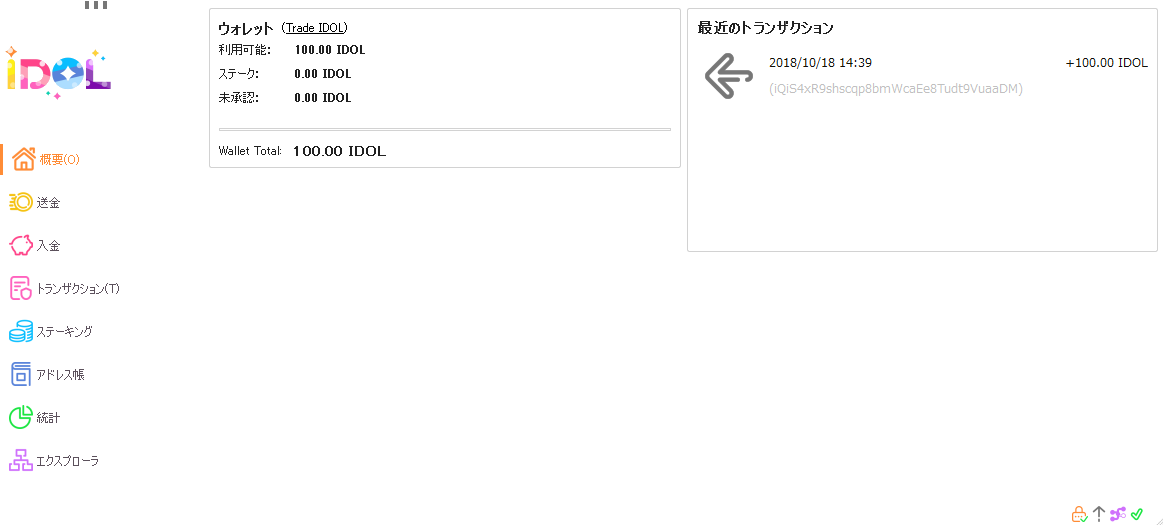
こっちは受け取り用Winウォレット。
ものの10秒くらいで100IDOL着金してました( ಠ_ಠ )速い・・・
ちなみに、こうしたコインのやり取りは「トランザクション」って言います。
左に並んでる「トランザクションアイコン」から履歴を詳しく確認することができますYo。
アイドルコインを入金したらウォレットをバックアップ!
最後に大事なお金を守るために、ウォレットをバックアップしておきましょう!
PCが起動できなくなったらバックアップファイルごと「さよなら」なので、バックアップファイルは外部のUSBフラッシュメモリとかに入れて置くと良いと思いマス。
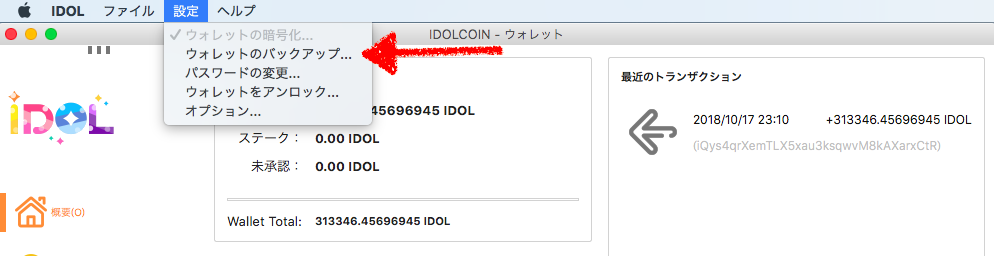
上の「設定」メニューの中に「ウォレットのバックアップ」というのがあるので、これをクリック。
バックアップファイルの名前と保存場所とかを聞いてくるので、それぞれ入力してOKを押せばファイルが生成されます( ಠ_ಠ )
拡張子が「.dat」ってやつですね。
基本的にこのdatファイルがあればOKなので、こいつを外部装置にでも突っ込んでおけばバックアップ完了です!
こまめにやっておくと安心ですので、ファイルが多くなってごちゃごちゃしないようにファイル名を日付とかにして保存すると便利かも!
実際にバックアップを使わないといけない状況に陥ったことがないので、復帰方法は詳しくは分からんです( ಠ_ಠ )☆
が、どうやらバックアップしたファイルのファイル名を「wallet.dat」にして、ウォレットのデータ保存場所である「IDOL」フォルダの中に入れればOKみたいです♪
ウォレットデータの保存場所はこちら
これでアイドルコインウォレットの基本はOKなはず!
今回は基本機能を解説してみました。
普通に使う分にはこの辺押さえておけばOKだと思います!
あとは「統計」とか「エクスプローラ」とかの機能があるけど、よくわからんです。
きっとエンジニアとかが使うやーつでしょう。
それと入金したら【POSマイニング】でアイドルコインを増やしていけるので、次回はPOSマイニング方法を書いていきます!
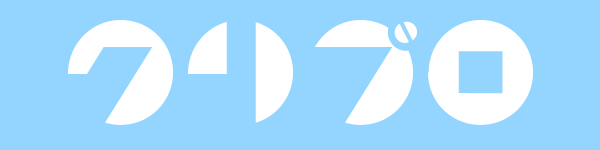


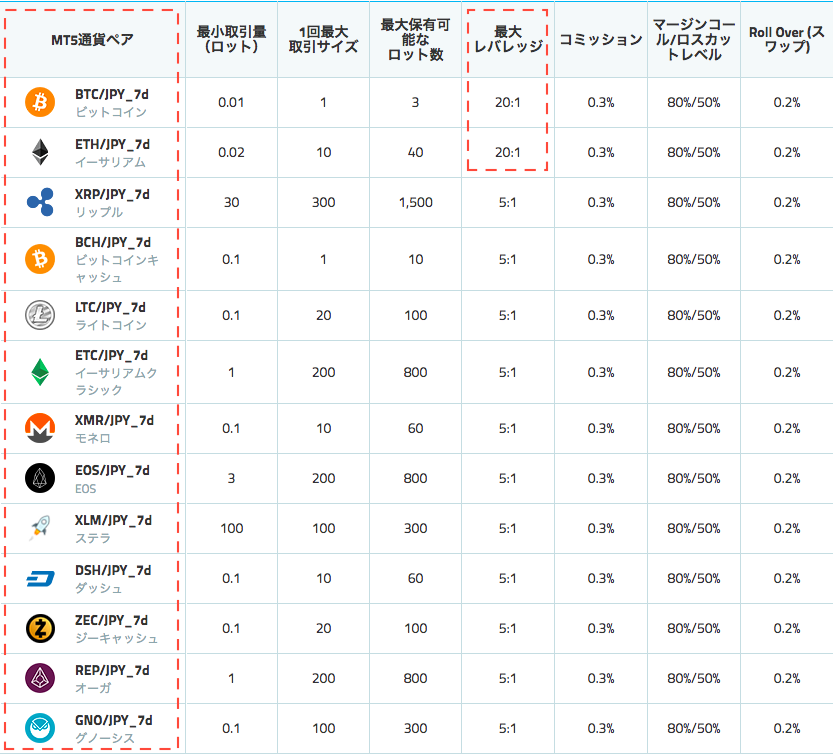

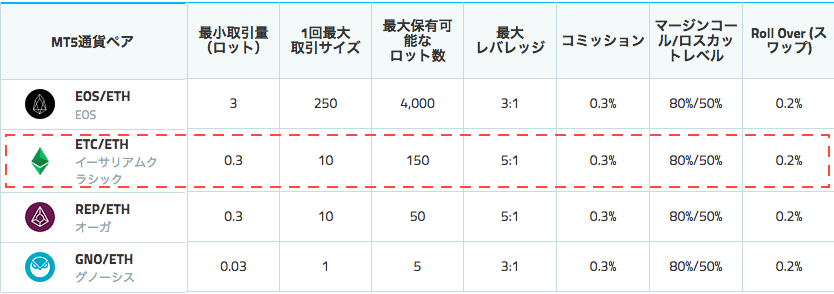
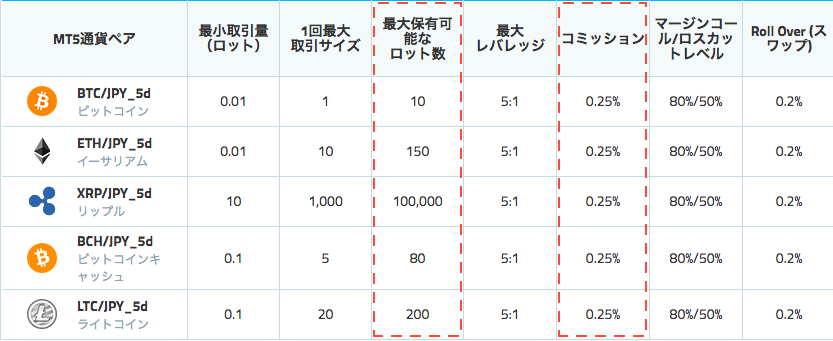
コメントを残す