この記事では「スマホ版MT5(Android)の基本操作」を最短で身につけるために、リアルタイムの取引でもっとも重要になる基本操作をチュートリアル形式で紹介していきます^^
iPhoneをご利用の方は「スマホMT5iOS版」の設定方法を参考にしてください。
チュートリアルのゴール

「スマホ版MT5(Android)」のチュートリアルのゴールは、この画像のようにチャート設定をするところまでです٩( ‘ω’ )و
チュートリアルで学べる内容
:チャートの設定方法
チャートの色を見やすくカラフルにする!
買値&売値を表示させてスプレッドが見た目で分かる!
注文価格、決済(利食い、損切り)価格が見た目で分かる!
:通貨ペアの変更方法
いらない通貨ペアの削除
見たい通貨ペアの追加
:インジケーターの設定方法
トレンド系:移動平均線(Moving Average)の追加と設定
オシレーター:RSI(Relative Strength Index)の追加と設定
スマホMT5にログインするには、WiseBitcoin専用の「サーバー」「MT5アカウント」「MT5パスワード」が必要になります。
WiseBitcoinの本登録がまだの方は、数分で手続きができますのでコチラ↓↓のページから先に済ませちゃって下さい( ‘ω’ )
 WiseBitcoinの使い方!BTCFX専門取引所を100%使い倒す方法をまとめました!
WiseBitcoinの使い方!BTCFX専門取引所を100%使い倒す方法をまとめました! MT5にログインする
- step.1画面上部の左端にある「≡」みたいなマークをクリック

- step.2「サイドメニューが開くので「口座管理」をクリック
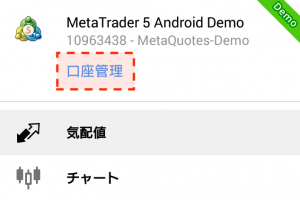
- step.3口座管理画面を開いたら、画面上部の右から2番めの「+」をクリック
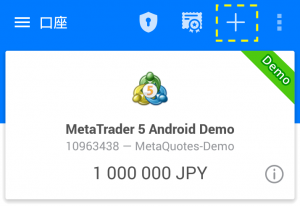
- step.4「既存のアカウントにログイン」をクリック
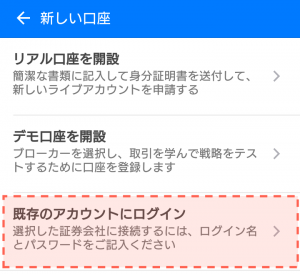
- step.5検索窓に「wise」と入力したら「WiseBTCLtd-Live」を選択
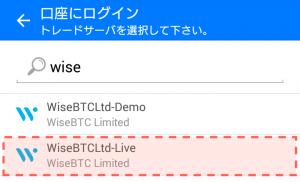 DEMO口座の場合は「WiseBTCLtd-Demo」を選択してください。
DEMO口座の場合は「WiseBTCLtd-Demo」を選択してください。 - step.6サポートから送られてきたメールに書かれているアカウント情報を入力して、「ログイン」を押してください。
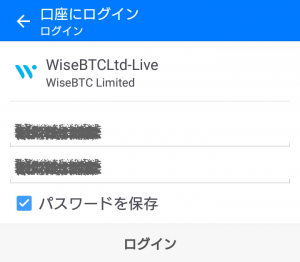 ・ログイン:MT5 アカウント
・ログイン:MT5 アカウント
・パスワード:MT5 パスワード
※大文字小文字は使い分けて入力しないとログインできません。
※パスワードは保存しておくと次回からログインするのが楽になります^^ - Complete口座管理画面に自分の口座が表示されればログイン完了です
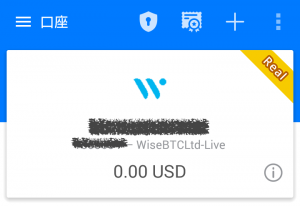 お疲れ様でした(و’ω’)و
お疲れ様でした(و’ω’)و
通貨ペアを変更する
いらない通貨ペアを消す方法
- step.1「気配値」画面の右上にある「:えんぴつマーク」を押します。
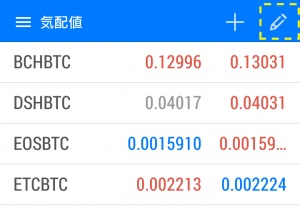
- step.2画面右上の「:ゴミ箱ボタン」を押すと編集モードになります。
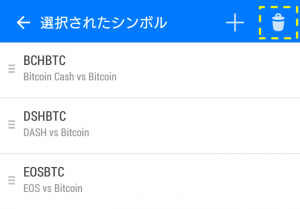
- Complete消したい通貨ペアを選択して、もう一度「:ゴミ箱ボタン」を押すと削除されます
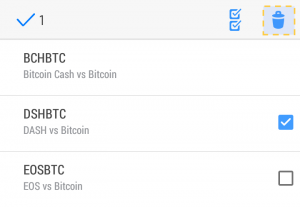
見たい通貨ペアを追加する方法
- step.1「気配値」画面の右上にある「+:プラスボタン」を押します。
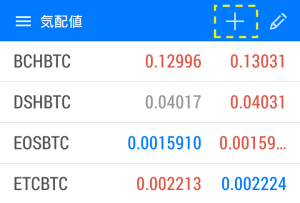
- step.2追加したい通貨ペアが含まれる商品を選びます。
- Complete追加したい通貨ペアをポチれば追加されていきます。
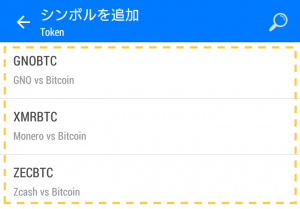
テクニカルチャートの設定方法
- step.1「チャート」を表示させ、画面を軽くタッチするとドーナツ型のメニューが表示されるので「:歯車マーク」をクリック
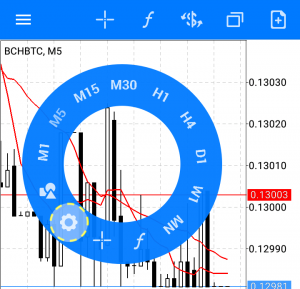
- step.2画像と同じようにチェックしていって、最後に「カラー」を押して色選択に移ります
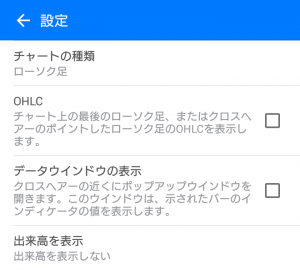
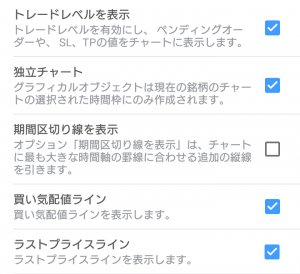
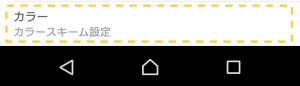
「ローソク足」にチェックを入れる:価格表示がローソク足に切り替わります。
「買い気配値ライン」をオンにする:買値が表示されるようになります。
「ラストプライスライン」をオンにする::注文した時の価格(点線表示)が表示されるようになります。 - step.3各項目の色設定を好みに変更しましょう。

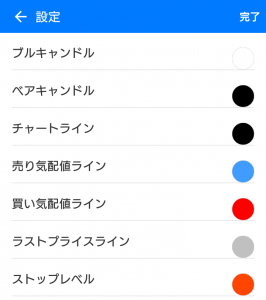 「スキーム」を”白地に黒”にする:チャート背景が白になります
「スキーム」を”白地に黒”にする:チャート背景が白になります
その他色設定する項目(※任意)前面:チャートの外枠の部分
グリッド:チャート内の格子状の点線
ボリューム:チャートの下に表示される「ボリューム」の色
上昇バー:上昇ローソク足のヒゲと外線
下降バー:下降ローソク足のヒゲと外線
ブルキャンドル:上昇ローソク足の実体
ベアキャンドル:下降ローソク足の実体
チャートライン:ラインが表示されるインジケーターの色
売り気配値ライン:売値の色
買い気配値ライン:買値の色
ラストプライスライン:注文した価格ラインの色
ストップレベル:決済注文の価格ラインの色(「利食い:TP」「損切り:SL」両方とも同じ色になります)各項目の色を変更すると、スキームが「Custom」に切り替わりますが気にしなくてOKです。そのまま色変更を続けてください( ‘ω’ )
色設定が終わったら「完了」を押して戻ります♪ - Completeこれでチャートの色設定は完了です

インジケーターの設定
- step.1チャート画面の「f」みたいな記号のボタンを押します。
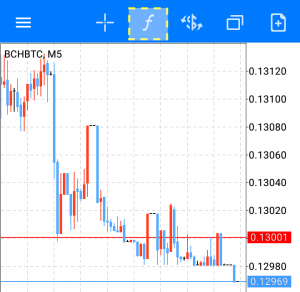
- step.2インディケーターを表示させたい「ウィンドウ」を選択します。
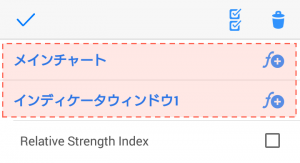 メインウィンドウ:チャート上枠のローソク足が表示されている画面
メインウィンドウ:チャート上枠のローソク足が表示されている画面
インディケーターウィンドウ:チャート下枠のローソク足が表示されていない画面 - step.3インディケーターが表示されるので、好きなモノを選びます。
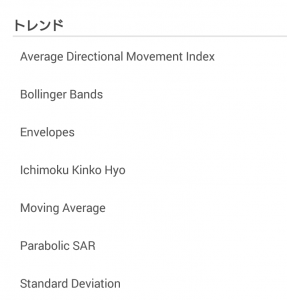
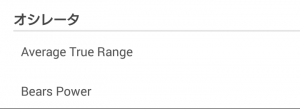 インジケーターを追加する手順
インジケーターを追加する手順
①、インジケータを選択
②、設定を好みに変更
③、「完了」を押すと、一旦チャート画面にもどります
④、もう一度「f」みたいな記号のボタンを押して、インジケーターの設定画面に戻ります
⑤、①〜②の繰り返し。元画像で使用しているインジケーターの設定
「トレンド:Moving Average(移動平均線)」
期間:20、シフト:0、メソッド:Simple、適用先:Close、レベル:なし、スタイル:黄緑色,3ピクセル期間:50、シフト:0、メソッド:Simple、適用先:Close、レベル:なし、スタイル:緑色,3ピクセル
「オシレーター:Relative Strength Index(RSI)」
期間:20、適用先:Close、レベル:30,70、スタイル;群青,3ピクセル - Completeインディケーターの設定完了です!!

インジケーターの組み合わせは無限大です♪
他の人を真似したり、自分で色々試しながら検証していきましょう〜
業界屈指のテクニカルチャートを使いこなす!!
以上で「WiseBitcoinスマホ版MT5(Android)」の基本設定は完了です♪
MT5はFX業界でも超有名なテクニカルチャートなので是非使いこなしてみてください!!٩( ‘ω’ )و
MT5の操作に関する質問はコメントで受付けてま〜す♪
 【WiseBitcoin】スマホMT5のログイン方法と設定の仕方(iOS版) WiseBitcoinPC版MT5(Windows)の使い方はコチラ↓
【WiseBitcoin】スマホMT5のログイン方法と設定の仕方(iOS版) WiseBitcoinPC版MT5(Windows)の使い方はコチラ↓ 【WiseBitcoin】PC版MT5のログイン方法と設定の仕方 WiseBitcoinタブレット版MT5(iPAD)の使い方はコチラ↓
【WiseBitcoin】PC版MT5のログイン方法と設定の仕方 WiseBitcoinタブレット版MT5(iPAD)の使い方はコチラ↓ 【WiseBitcoin】タブレット版MT5(iPad)のログイン方法と設定の仕方
【WiseBitcoin】タブレット版MT5(iPad)のログイン方法と設定の仕方 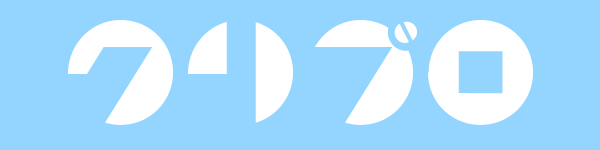
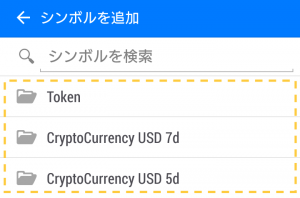


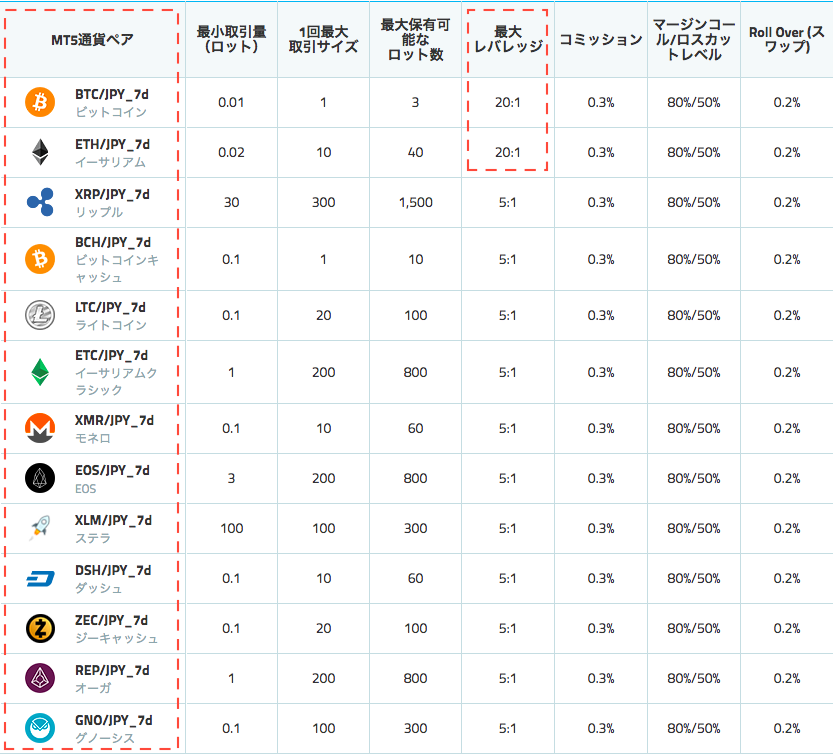

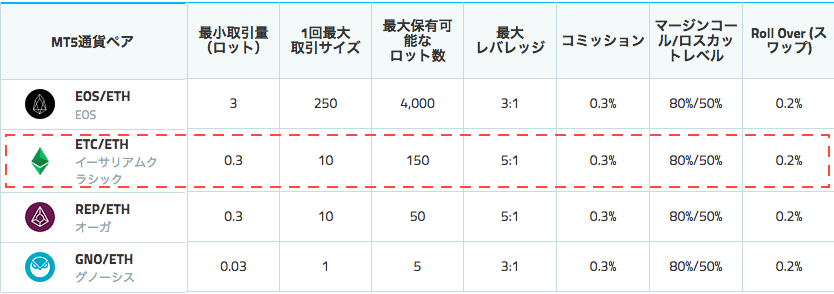
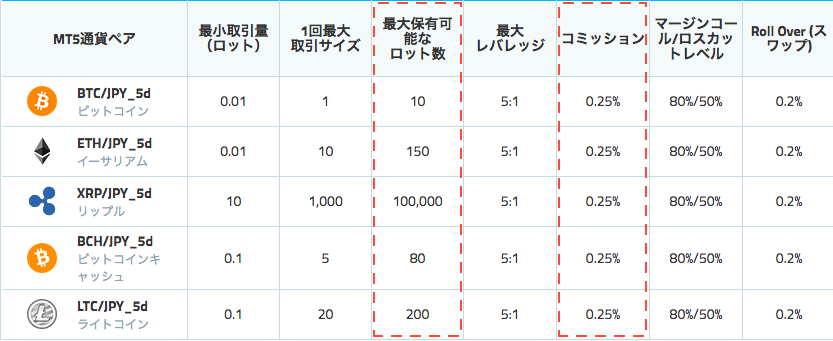
コメントを残す