この記事では「タブレット版MT5の基本操作」を最短で身につけるために、リアルタイムの取引でもっとも重要になる基本操作をチュートリアル形式で紹介していきます^^
OSがAndroidのタブレット(ASUS、HUAWEIなど)をご利用の方は「スマホMT5Android版」の設定方法を参考にしてください。
チュートリアルのゴール

「タブレット版MT5(iPad)」のチュートリアルのゴールは、この画像のようにチャート設定をするところまでです٩( ‘ω’ )و
チュートリアルで学べる内容
:チャートの設定方法
チャートの色を見やすくカラフルにする!
買値&売値を表示させてスプレッドが見た目で分かる!
注文価格、決済(利食い、損切り)価格が見た目で分かる!
:通貨ペアの変更方法
いらない通貨ペアの削除
見たい通貨ペアの追加
:インジケーターの設定方法
トレンド系:移動平均線(Moving Average)の追加と設定
オシレーター:RSI(Relative Strength Index)の追加と設定
スマホMT5にログインするには、WiseBitcoin専用の「サーバー」「MT5アカウント」「MT5パスワード」が必要になります。
WiseBitcoinの本登録がまだの方は、数分で手続きができますのでコチラ↓↓のページから先に済ませちゃって下さい( ‘ω’ )
 WiseBitcoinの使い方!BTCFX専門取引所を100%使い倒す方法をまとめました!
WiseBitcoinの使い方!BTCFX専門取引所を100%使い倒す方法をまとめました!
もくじ
タブレット版MT5をダウンロードする
タブレット版のMT5は、WiseBitcoinの公式サイトからでなくとも「App Store」や「Google Play」から直接ダウンロードできます♪
- STEP.1公式サイトのメニューバーから「プラットフォーム」→「タブレット版MT5を選択」
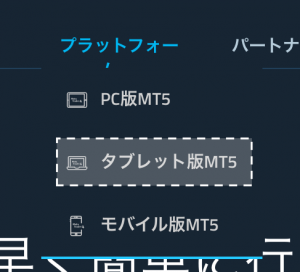
- STEP.2ダウンロードページの「セットアップファイルをダウンロード」をクリック」
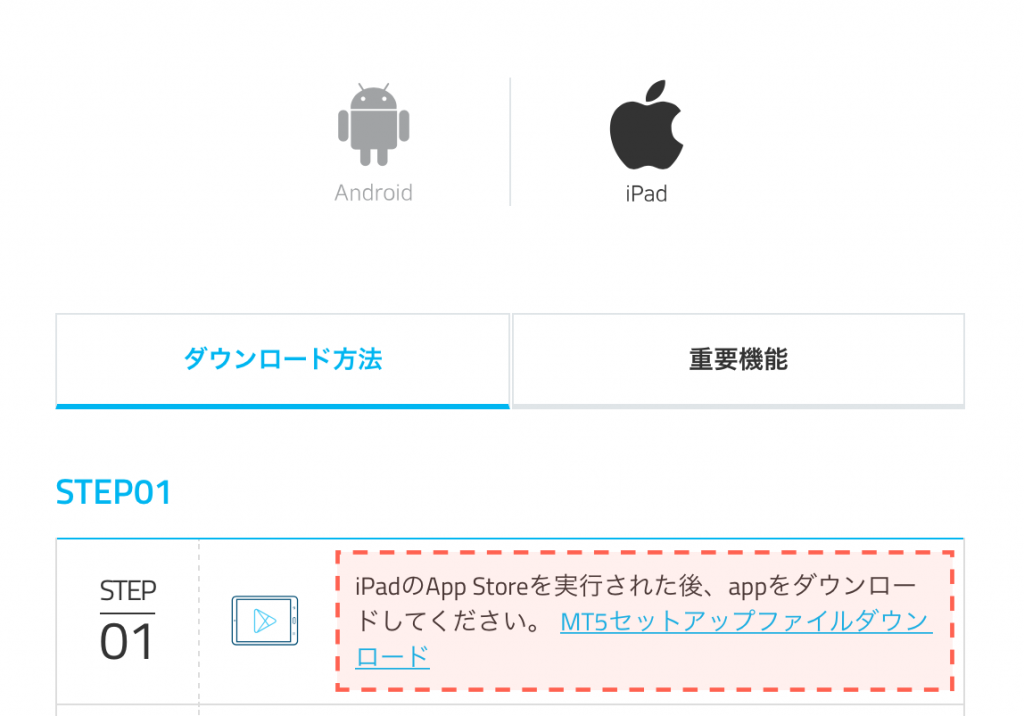
- STEP.3AppStoreに飛ぶのでアプリをダウンロードして下さい
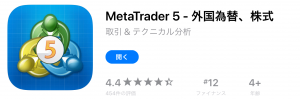 他のアプリをダウンロードするのと同じ要領でダウンロードすればOKです♪
他のアプリをダウンロードするのと同じ要領でダウンロードすればOKです♪ - Complete試しに開いてみて正常に動作すればダウンロード完了です

タブレット版MT5にログインする
- step.1画面左にあるサイドバーから「:人型」のアイコンを選んでください。
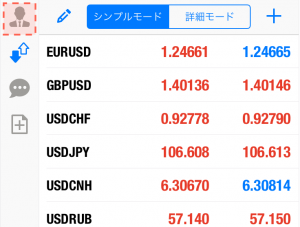
- step.2画面上部にある「:プラス」のアイコンをクリック。
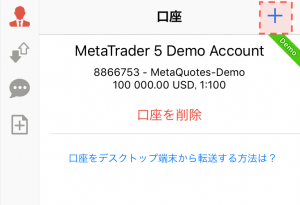
- step.3「既存のアカウントにログイン」をクリック。
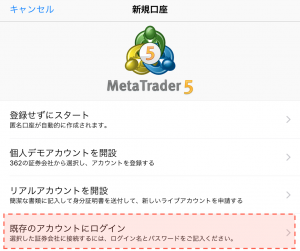
- step.4検索窓に「wise」と入力したら「WiseBTCLtd-Live」を選択
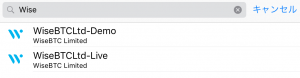 DEMO口座の場合は「WiseBTCLtd-Demo」を選択してください。
DEMO口座の場合は「WiseBTCLtd-Demo」を選択してください。 - step.5サポートから送られてきたメールに書かれているアカウント情報を入力して、「サインイン」を押してください。
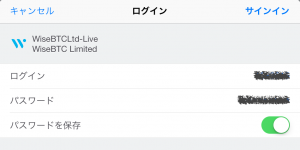 ・ログイン:MT5 アカウント
・ログイン:MT5 アカウント
・パスワード:MT5 パスワード
※大文字小文字は使い分けて入力しないとログインできません。
※パスワードは保存しておくと次回からログインするのが楽になります^^ - Complete口座管理画面に自分の口座が表示されればログイン完了です
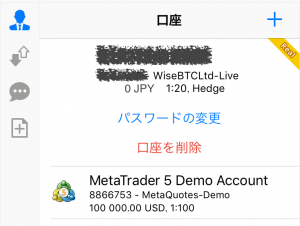 お疲れ様でした(و’ω’)و
お疲れ様でした(و’ω’)و
通貨ペアを変更する
いらない通貨ペアを消す方法
- step.1「気配値」画面の右上にある「:えんぴつマーク」を押します。
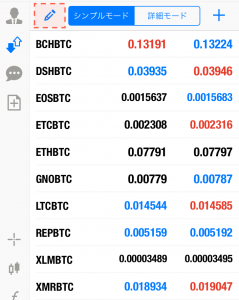
- Complete消したい通貨ペアを選択して、右上の「:ゴミ箱ボタン」を押すと削除されます
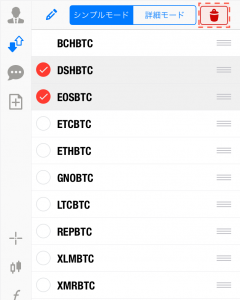
見たい通貨ペアを追加する方法
- step.1「気配値」画面の右上にある「:プラスボタン」を押します。
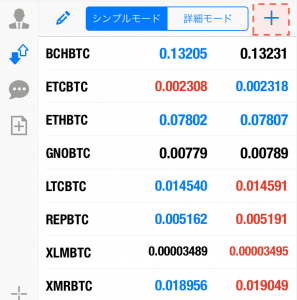
- step.2「シンボル追加」という画面で追加したい通貨ペアが含まれる商品を選びます。
- Complete追加したい通貨ペアの「:プラス」をポチればドンドン追加されていきます。
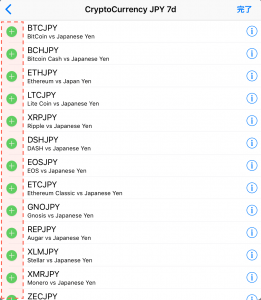
テクニカルチャートの設定方法
- step.1「チャート」を表示させ、画面を軽くタッチするとドーナツ型のメニューが表示されるので「:歯車マーク」をクリック
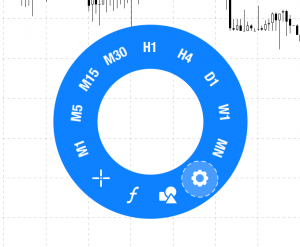
- step.2画像と同じように必要項目をONにして下さい。
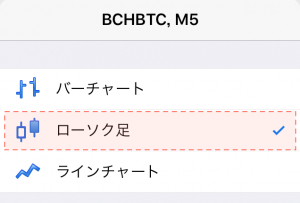
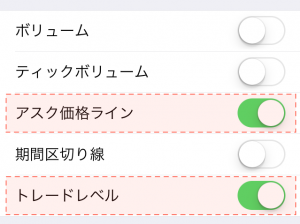
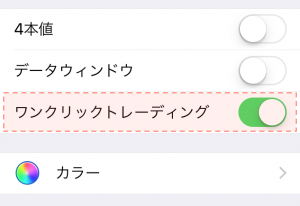 【ONにする項目】
【ONにする項目】
「ローソク足」:価格表示がローソク足に切り替わります。
「買い気配値ライン」:買値が表示されてスプレッドが見た目で分かるようになります。
「ワンクリックトレーディング」:チャートに表示される「ワンクリック注文ボタン」で簡単に注文が出来るようになります。 - step.3ワンクリックトレーディングをONにすると「免責事項」が出ます。
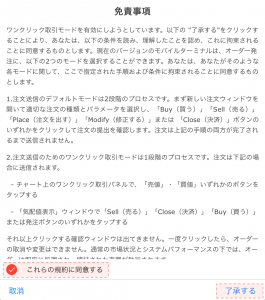 「これらの規約に同意する」にチェックして「了承する」を押すと自動でチャート画面に戻ります。
「これらの規約に同意する」にチェックして「了承する」を押すと自動でチャート画面に戻ります。 - step.4もう一度ドーナツ型のメニューから設定画面を開いて、今度は「カラー」を選択してください。

- step.5各項目の色設定を好みに変更しましょう。
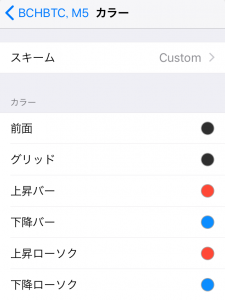
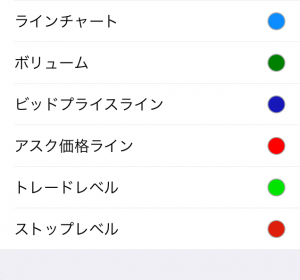 「スキーム」をBlack on Whiteにする:チャート背景が白になります
「スキーム」をBlack on Whiteにする:チャート背景が白になります
その他色設定する項目(※任意)前面:チャートの外枠の部分
グリッド:チャート内の格子状の点線
上昇バー:上昇ローソク足のヒゲと外線
下降バー:下降ローソク足のヒゲと外線
上昇ローソク:上昇ローソク足の実体
下降ローソク:下降ローソク足の実体
ラインチャート:ラインが表示されるインジケーターの色
ボリューム:チャートの下に表示される「ボリューム」の色
売り気配値ライン:売値の色
買い気配値ライン:買値の色
トレードレベル:注文した価格ラインの色
ストップレベル:決済注文の価格ラインの色(「利食い:TP」「損切り:SL」両方とも同じ色になります)各項目の色を変更すると、スキームが「Custom」に切り替わりますが気にしなくてOKです。そのまま色変更を続けてください( ‘ω’ )
色設定が終わったら、ブラウザ上部の「<」を押して戻ります♪ - Completeこれでチャートの色設定は完了です
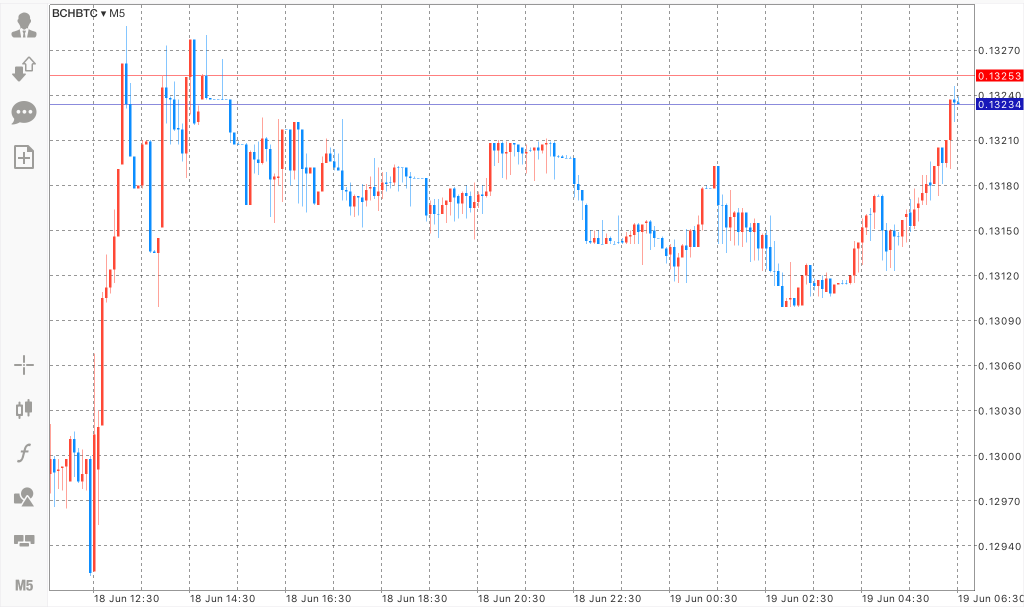
インディケーターの設定
- step.1チャート画面をタッチしてドーナツ型のメニューから「f」みたいなアイコンを押します。
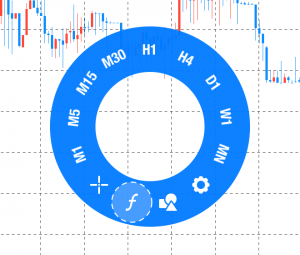
- step.2「インディケーター」という画面に切り替わるので「メインウィンドウ」を選択します。
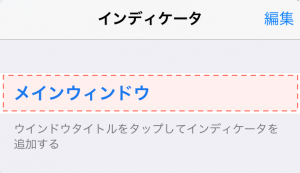
- step.3インディケーターがズラっと表示されるので、まずは「トレンド:Moving Average(移動平均線)」を選びます。
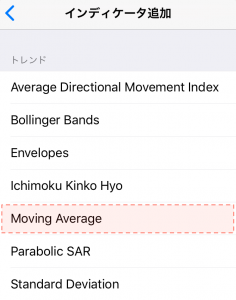
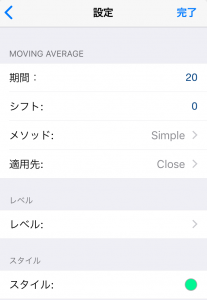
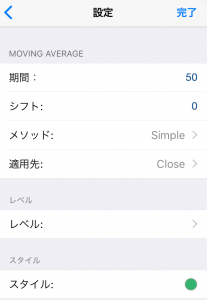 画像の移動平均線の設定
画像の移動平均線の設定
「トレンド:Moving Average(移動平均線)」
①、期間:20、シフト:0、メソッド:シンプル、適用先:終値、レベル:なし、スタイル:黄緑色,3ピクセル②、期間:50、シフト:0、メソッド:シンプル、適用先:終値、レベル:なし、スタイル:緑色,3ピクセル
インディケーターを連続して複数追加する手順
①、「インディケーター」画面で”メインウィンドウ”を選択
②、「インディケーター追加」画面でインディケーターを選択
③、「設定」という画面で好みの設定にする
④、「完了」を押して「①:インディケーター」画面に戻る
⑤、①〜④の繰り返し。 - step.4次に「オシレーター:Relative Strength Index(RSI)」を選びます。
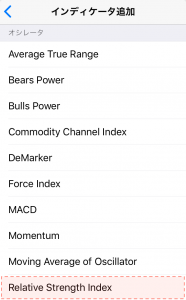
 画像のRSIの設定
画像のRSIの設定「オシレーター:Relative Strength Index(RSI)」
期間:20、適用先:Close、レベル:30,70、スタイル;群青,3ピクセル - Completeインディケーターの設定完了です!!
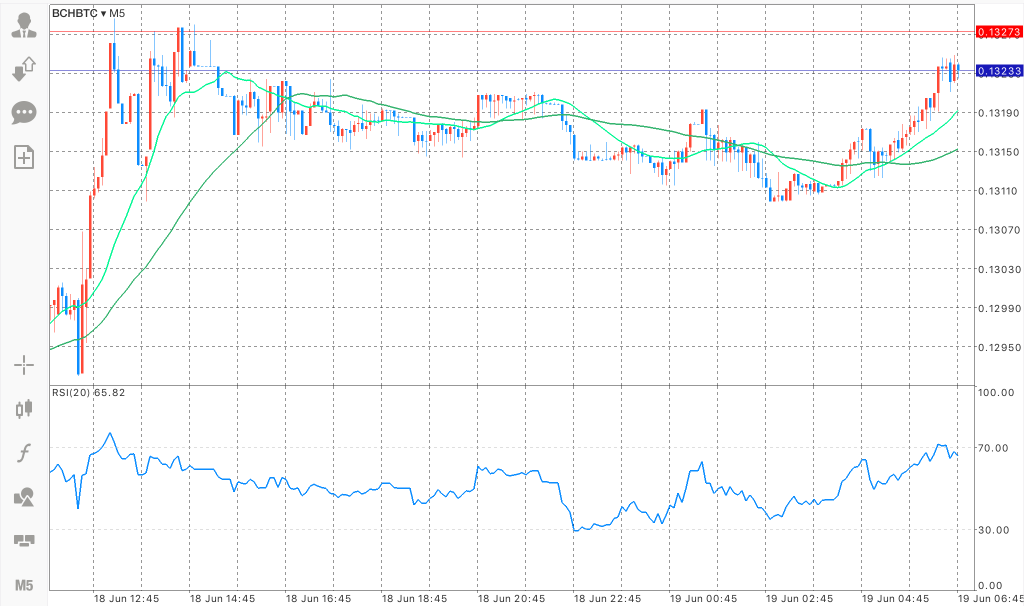
インディケーターの組み合わせは無限大です♪
他の人を真似したり、自分で色々試しながら検証していきましょう〜
業界屈指のテクニカルチャートを使いこなす!!
以上で「タブレット版MT5(ipad)」の基本操作チュートリアルは終了です♪
MT5はFX業界でも超有名なテクニカルチャートなので是非使いこなしてみてください!!٩( ‘ω’ )و
MT5の操作に関する質問はコメントで受付けてま〜す♪
 【WiseBitcoin】スマホMT5のログイン方法と設定の仕方(iOS版)
【WiseBitcoin】スマホMT5のログイン方法と設定の仕方(iOS版) WiseBitcoinスマホ版MT5(Android版)の使い方はコチラ↓
 【WiseBitcoin】スマホMT5のログイン方法と設定の仕方(Android版)
【WiseBitcoin】スマホMT5のログイン方法と設定の仕方(Android版)
WiseBitcoinPC版MT5(Windows)の使い方はコチラ↓
 【WiseBitcoin】PC版MT5のログイン方法と設定の仕方
【WiseBitcoin】PC版MT5のログイン方法と設定の仕方
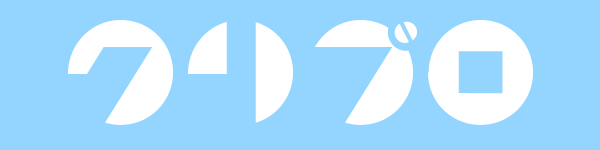
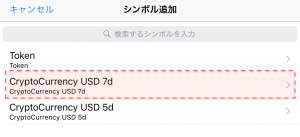


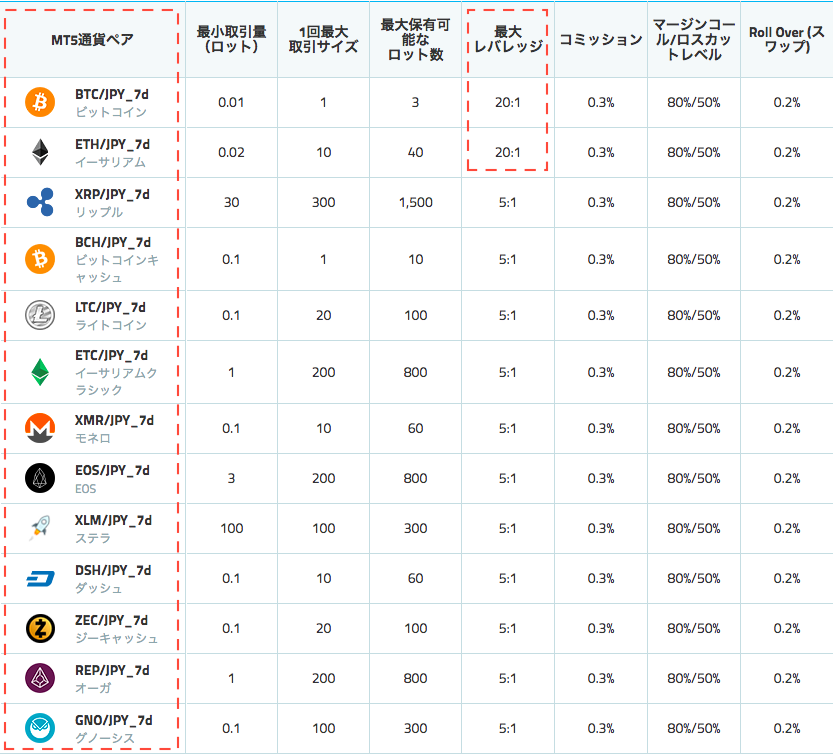

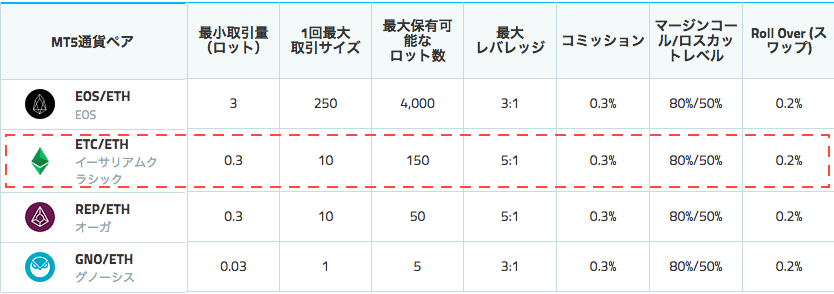
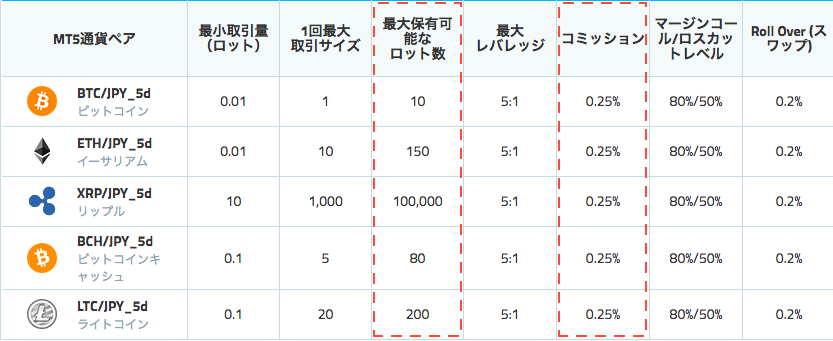
コメントを残す