ここではPC版MT5の基本操作の紹介を交えながら、下の画像のような設定にする方法を紹介していきます。

基本設定
背景は「白」
価格表示はローソク足でカラフルに♪
買値&売値を表示させてスプレッドが見た目で分かる!
注文価格、決済(利食い、損切り)価格が見た目で分かる!
インジケーター
トレンド系:移動平均線(Moving Average)期間20
トレンド系:移動平均線(Moving Average)期間50
オシレーター:RSI(Relative Strength Index)
WiseBitcoin公式アンバサダーとして現在問い合わせ中ですが、Macユーザーの方は「スマホ版MT5」かWebトレーダーでのみ取引可能ですm(_ _)m
PC版MT5にログインするには、WiseBitcoin専用の「サーバー」「MT5アカウント」「MT5パスワード」が必要になります。
WiseBitcoinの本登録がまだの方は、数分で手続きができますのでコチラ↓↓のページから先に済ませちゃって下さい( ‘ω’ )
 WiseBitcoinの使い方!BTCFX専門取引所を100%使い倒す方法をまとめました!
WiseBitcoinの使い方!BTCFX専門取引所を100%使い倒す方法をまとめました! もくじ
PC版MT5にログインする
MT5ダウンロード→ログイン方法
- Wisebitcoin公式サイトのメニューバー「プラットフォーム」→「PC版MT5」を選択
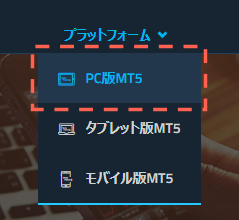
- 「MT5セットアップファイルダウンロード」と書かれているダウンロードリンクをクリック
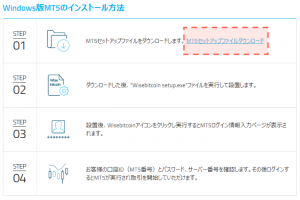
- 左下に出る「wisebtcltdsetup.exe」をクリックする
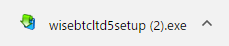
- セットアップエディターが表示されるので、同意書に一通り読んだら「次へ」をクリック
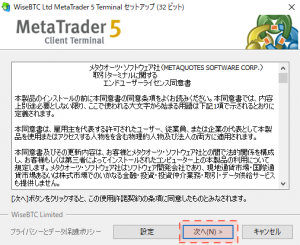
- 「おめでとうございます、お待ちしておりました...」と表示されたら「完了」をクリック
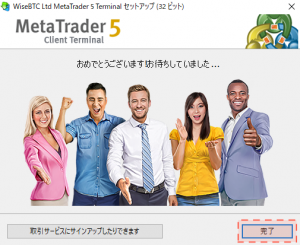
- MT5が立ち上がるので「WiseBTC Limited」を選択し「次へ」をクリック
- 「既存の取引口座と接続する」を選択し、メールに添付されているアカウント情報を入力する・ログイン:MT5 アカウント
・パスワード:MT5 パスワード
・サーバー:WiseBTCLtd-Live※大文字小文字は使い分けて入力しないとログインできません。
※パスワードは保存しておくと次回からログインするのが楽になります^^ - ログイン完了です。♪

MT5ダウンロード済み→ログイン方法
- MT5のメニューバーにある「ファイル」から「取引口座にログイン」を選択する
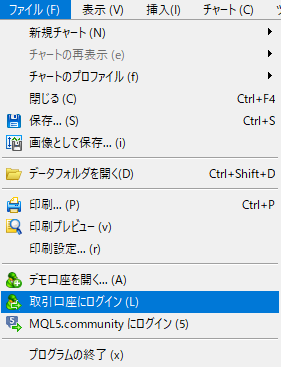
- 「口座へのアクセス許可」という画面が出たらアカウント情報を入力し「OK」を押す
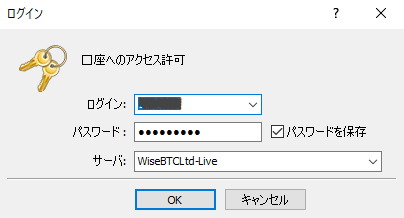 ・ログイン:MT5 アカウント
・ログイン:MT5 アカウント
・パスワード:MT5 パスワード
・サーバー:WiseBTCLtd-Live※大文字小文字は使い分けて入力しないとログインできません。
※パスワードは保存しておくと次回からログインするのが楽になります^^ - ログイン完了です♪

PC版MT5のチャート設定方法
- チャート画面を右クリックし「プロパティ」を選択
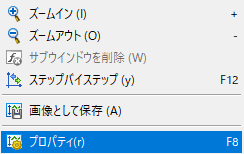
- プロパティ画面の「カラー」と書かれたタブでチャートの色を設定します
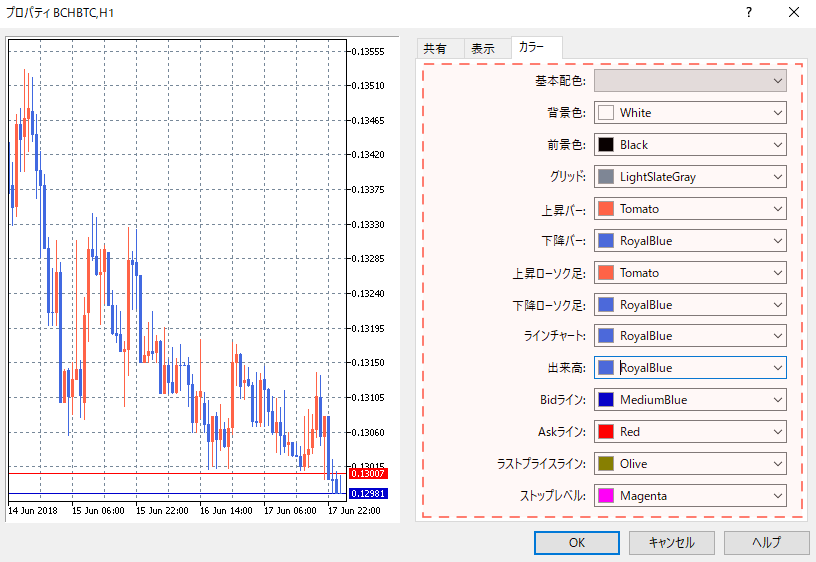
画面の左側にプレビューが出るので、そこを見ながら好みの色に設定してください♪【各項目の説明】
・基本配色:カラーのプリセット(基本配色セット)です
・背景色:チャートの背景
・前景色:チャート右端に表示されている価格
・グリッド:チャート全面に表示されている格子状になっている点線
・上昇バー:上昇ローソク(ブル)の「ヒゲ」と「外枠」
・下降バー:下降ローソク(ベア)の「ヒゲ」と「外枠」
・上昇ローソク足:上昇ローソク(ブル)の「中」
・下降ローソク足:下降ローソク(ベア)の「中」
・ラインチャート:ラインが表示されるインジケーター
・出来高:チャートの下に表示される「出来高(ボリューム)」
・Bidライン:「売り」で注文する時に基準になる価格※1
・Askライン:「買い」で注文する時に基準になる価格※1
・ラストプライスライン:注文した時の価格(点線表示)
・ストップレベル:決済注文の価格(「利食い:TP」「損切り:SL」両方とも同じ色になります) - STEP.3これでチャートの色設定は完了です

インジケーターの設定
トレンド系のインジケーターを表示させる
- メニューバーの「挿入」→「インディケーター」→「トレンド系」→「Moving Averege」を選択
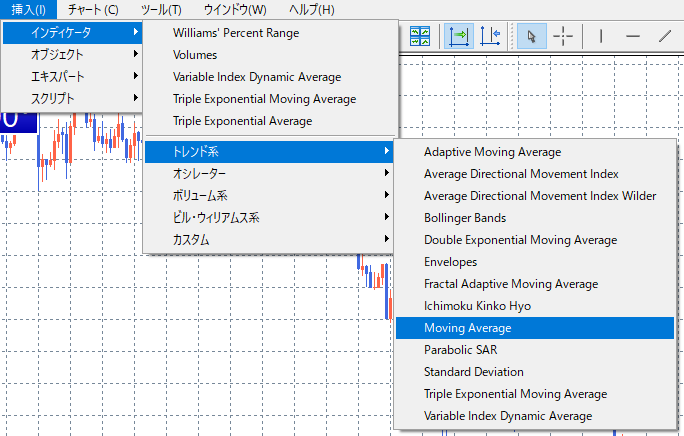
- インディケーターの設定をします
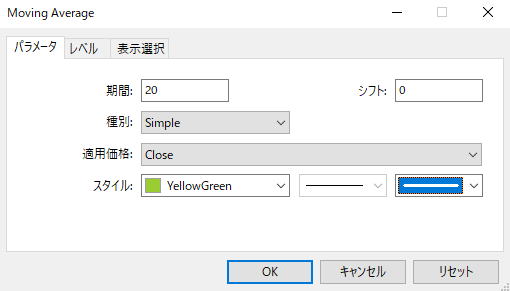 【設定値】
【設定値】
・期間:20
・シフト:0
・種別:Simple
・適用価格:Close
・スタイル:左から順に「色設定」「線の種類」「線の太さ」となってます。
ここでは「YellowGreen」「直線(ー)」「上から2番目の太さ」で設定しています。 - 同様にもう1本表示させます。
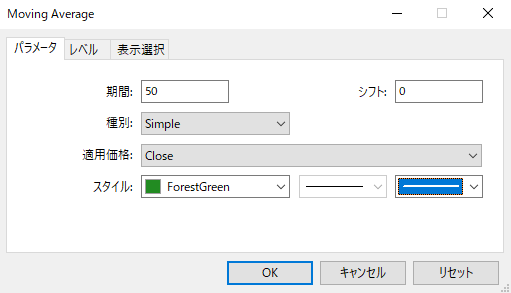
手順は同じ【メニューバーの「挿入」→「インディケーター」→「トレンド系」→「Moving Averege」】の順番で進めればOKです♪
【設定値】
・期間:50
・シフト:0
・種別:Simple
・適用価格:Close
・スタイル:左から順に「色設定」「線の種類」「線の太さ」となってます。
ここでは「ForestGreen」「直線(ー)」「上から2番目の太さ」で設定しています。 - これでトレンド系インディケーターの設定は完了です♪

オシレーター系のインジケーターを表示させる
- メニューバーの「挿入」→「インディケーター」→「オシレーター系」→「Relative Strength Index(RSI)」を選択
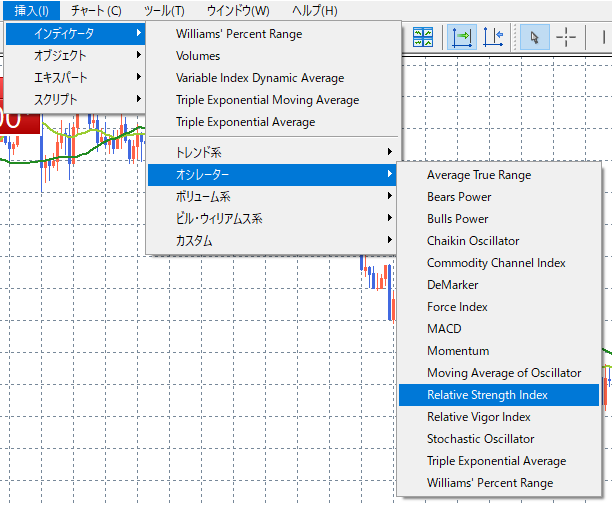
- インディケーターの設定をします
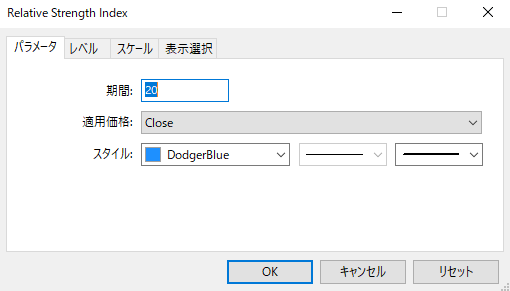 【設定値】
【設定値】
・期間:20
・適用価格:Close
・スタイル:左から順に「色設定」「線の種類」「線の太さ」となってます。
ここでは「DodgerBlue」「直線(ー)」「上から2番目の太さ」で設定しています。 - これでオシレーター系インディケーターの設定は完了です♪

チャート&インディケーターの設定をテンプレート化する
チャートを新しく開くたびにイチから設定するのはものすごく面倒なので、一度設定したら「テンプレート化」してしまいましょう♪
設定したチャートをテンプレートとして保存する
- チャート画面を右クリックし「定型チャート」→「定型チャートの保存」をクリック
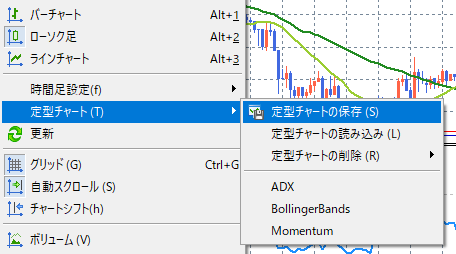
- 現在表示されているチャートに名前を付けて保存します
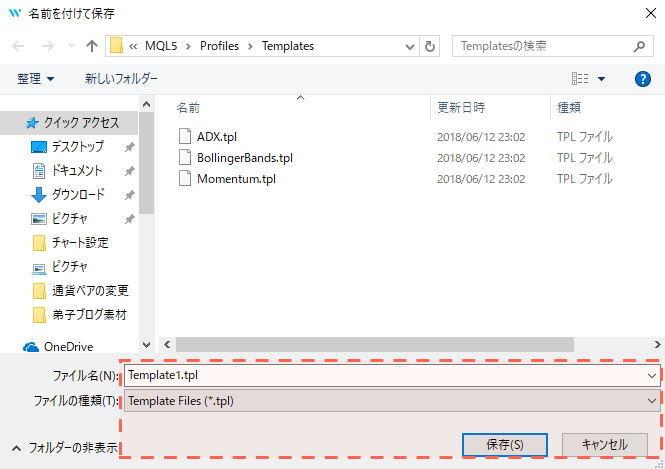
ここでは分かりやすくするために「Template1」という名前にします。
「保存」をクリックすれば、現在開いているチャートの設定がテンプレートとして保存されます♪
保存したテンプレートを読み込む
- チャート画面を右クリックし「定型チャート」→「定型チャートの読み込み」をクリック
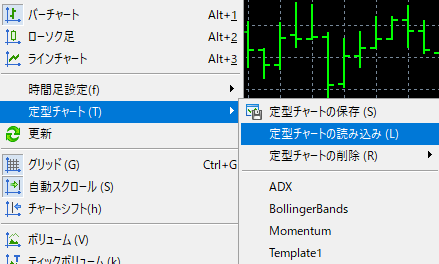
- 名前を付けて保存したテンプレートを選択して「開く」をクリック
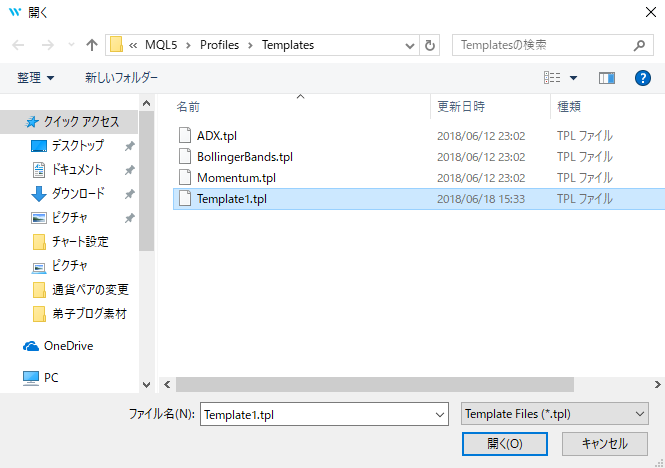
- これで読み込み完了です♪

もっと便利になるコツ
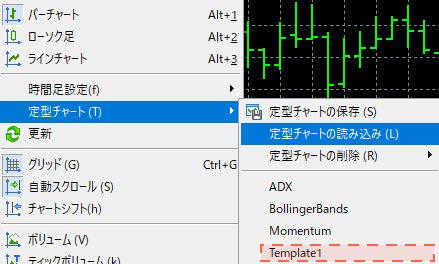
チャート画面を右クリックして「定型チャート」にマウスを合わせると、ポップアップウィンドウの下の方にテンプレートの一覧が表示されますので、保存したテンプレート名をクリックすれば簡単に読み込みができます♪
通貨ペアを変更する。
- メニューバー下の左から3番目のアイコンをクリック

※アイコンにマウスを合わせると「銘柄リストの表示」とポプアップ表示されます。 - 「仕様」と書かれたタブで追加したい銘柄を選びます
 【銘柄の説明】
【銘柄の説明】
・Token:「Token Trading BTC、ETH」で扱っている通貨ペアが表示されます。
・CryptoCurrency ◯◯ 7d:「CryptoCurrency 7d」で扱っている通貨ペアが表示されます。◯◯には口座開設の時に設定した基軸通貨が表示されます。
・CryptoCurrency ◯◯ 5d:「CryptoCurrency 5d」で扱っている通貨ペアが表示されます。◯◯には口座開設の時に設定した基軸通貨が表示されます。
・Reference:取扱商品なし
・Custom:取扱商品なし - 追加したい通貨ペアをダブルクリックします
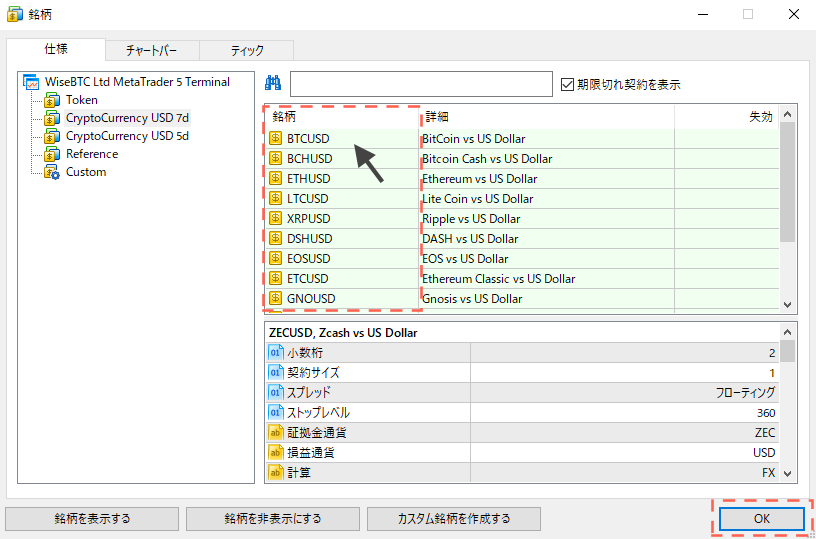 ①、ダブルクリックすると左側のアイコンが「灰色」から「黄色」に切り替り、一時的に選択された状態になります。
①、ダブルクリックすると左側のアイコンが「灰色」から「黄色」に切り替り、一時的に選択された状態になります。
②、追加したい通貨ペアを全部クリックしたら、そのまま「OK」を押してください - メニューバー下の左から1番目のアイコンをクリック
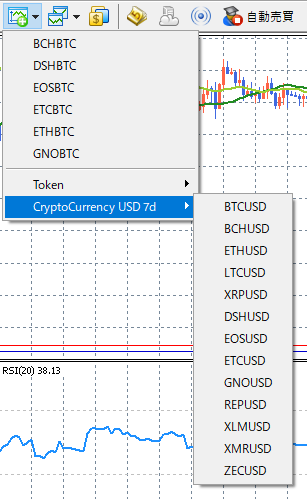
先程追加した「CryptoCurrency 7d」が新しく追加されていればOKです♪
業界屈指のテクニカルチャートを使いこなす!!
以上で「WiseBitcoinPC版MT5」の基本設定は完了です♪
PC版のMT5はFX業界でも超有名なテクニカルチャートなので是非使いこなしてみてください!!٩( ‘ω’ )و
MT5の操作に関する質問はコメントで受付けてま〜す♪
 【WiseBitcoin】スマホMT5のログイン方法と設定の仕方(iOS版) WiseBitcoinスマホ版MT5(Android版)の使い方はコチラ↓
【WiseBitcoin】スマホMT5のログイン方法と設定の仕方(iOS版) WiseBitcoinスマホ版MT5(Android版)の使い方はコチラ↓ 【WiseBitcoin】スマホMT5のログイン方法と設定の仕方(Android版)
【WiseBitcoin】スマホMT5のログイン方法と設定の仕方(Android版) 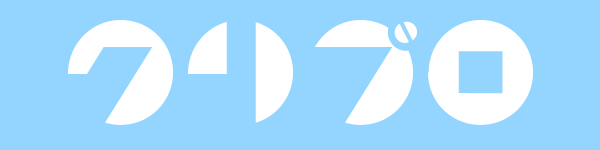


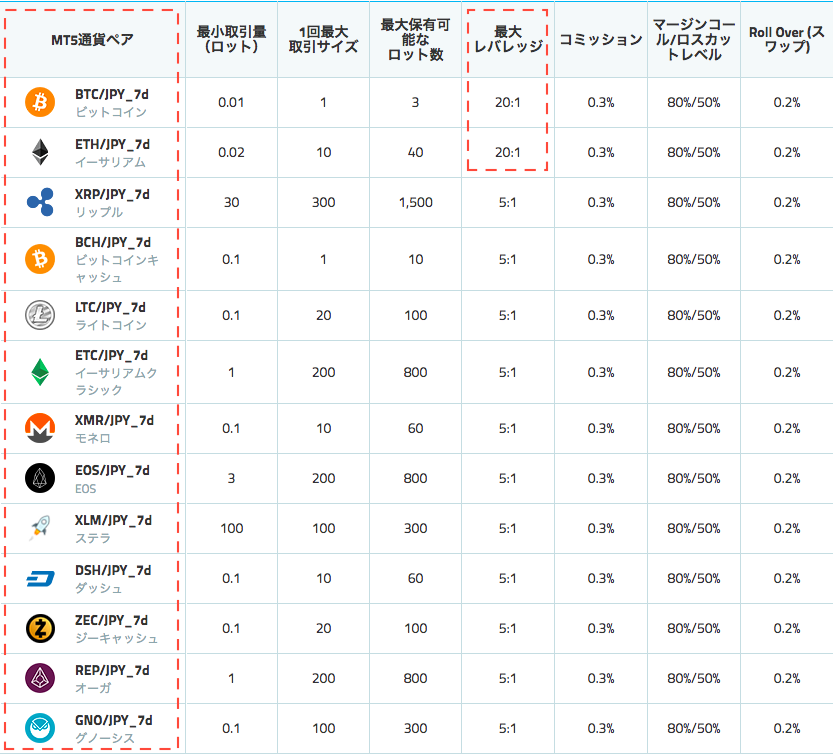

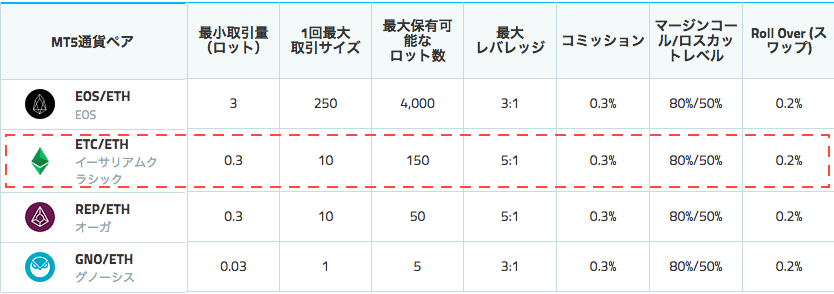
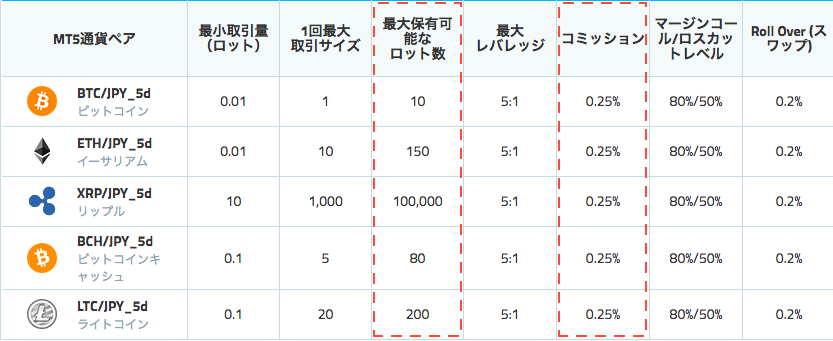
コメントを残す